
Keeping up with the latest in Microsoft Windows Support can be a challenge in today’s fast-paced and ever-changing business world. To help, we’ve gathered seven of the most common questions and answers, with a reminder that you can trust Tribus to provide prompt responses to all your computer needs from start to finish.
Microsoft Windows Support – 7 Common Questions and Answers
The latest releases of Microsoft Server and Desktop products, while adding new capabilities and functionality to your systems, have also added complexity and challenges to the ongoing operation and support of these systems. Here are seven common problems and solutions.
When your desktop or laptop computer is ready for the Windows 10 April 2018 Update, it will download automatically based on your Windows Update settings. When the download is complete, you’ll be asked to pick a convenient time to restart your device and complete the installation. After the update is installed, your device will be running Windows 10, version 1803.
To manually check for the latest update, select the “Start” button, then select “Settings” > “Update & Security” > “Windows Update,” and then select “Check for Updates.” To get help updating to the latest version of Windows 10, go to the Microsoft Windows support software download page and download the Update Assistant.
2. How Do I Set Up Proper Security and Firewalls?
Setting up proper security measures for your business can be a difficult and even overwhelming task. Depending on the type of work you do, you may even need additional security on top of what is generally offered. A firewall is a system designed to prevent unauthorized access to a private computer network, and it’s your first line of defence against malicious activity. To ensure the security of your business data and network, be sure to hire a professional, as firewalls and security for Windows should not be taken lightly. Contact Tribus Computers to learn more.
3. Why Does My Computer Take So Long to Start Up?
This generally happens because you’ve installed too many programs, many of which may automatically run when Windows starts. The solution is to limit how many startup programs load by following these simple steps:
- Type “msconfig” into the search
- Run the app
- Click on the “Services” tab
- Check the “Hide all Microsoft services” box
- Look through the list and if you see a program that you don’t use very often, turn it off and click “apply.”
This should help your desktop or laptop to start up much quicker.

4. Why Can’t I Install or Update Applications on Windows 10?
This problem arises due to excessive cache files that clutter your system, causing various issues, including this one. This can typically be solved by cleaning those cached files.
- Press Win+R keys to open the “Run” dialogue
- Type “WSReset.exe” and click OK
- A blank, black window will appear that will auto-close after some time
- Windows Store will open, and if it does not, open Windows Store yourself and try installing or updating apps.
5. Is There an Easy Way to Free Up Additional Space?
Many Microsoft Windows support problems and frustrations revolve around poor performance due to a lack of storage space, which slows down your device. To free up space, look at installed programs and uninstall anything that you are not using and is taking up disk space. Once that is done, remove any unnecessary junk files.
- Click “Start” and open “Control Panel”
- Open “Programs and Features”
- Look through the list and find programs you don’t use anymore – click “Uninstall” to remove
- Click Start, and in the search box type “Disk Cleanup”
- Open the app and select the drive that you would like to clean
- Choose which types of files you would like to delete.

6. How Do I Avoid Inconvenient Software Update Reboots?
Windows 10 is, in many ways, an Internet-based operating system. This is mostly a plus, but there are times when it isn’t, especially when it comes to automatic Microsoft Windows support updates.
The most annoying part of automatic updates is the restarting, which can seemingly come at random (and inconvenient times). The simplest way to counteract this is head to Windows Update (in “Settings” > “Update & Security”), click on “Advanced Options” and then “Notify to Schedule Restart,” which means the OS will request a reboot rather than trampling all over the work you’re not quite done with yet. (via Tech Radar)
7. How Can I Sync Windows 10 Across Multiple Devices?
One of the handy Windows 10 features is being able to sync settings, apps, bookmarks, and software between different pieces of hardware. That includes Office 365, which is a cloud-based subscription service that brings together the best tools for the way people work today. It combines best-in-class apps like Excel and Outlook with powerful cloud services like OneDrive and Microsoft Teams, allowing users to create and share anywhere and on any device.
To set up and sync the OS across all your devices, the process is simple. First, log in to each device with the same Microsoft Account. Next, go to the Settings of each device, and there will be a set of options concerning what gets shared and how. On your Windows 10 PC, you’ll find this under “Settings” > “Accounts” > “Sync Your Settings” – first you need to switch “Sync Settings” on, and then you can adjust what’s shared as appropriate for your business needs.

Trust Tribus Computers
If you find yourself focusing more on trying to find Microsoft Windows support solutions than on your clients and the actual day-to-day tasks of your business itself, it’s time to talk to the professionals at Tribus Computers.
With over 20 years experience, they are a team of local experts in “end-to-end” IT services. From Microsoft Windows support to purchasing hardware and even cloud services, Tribus Computers manages total IT services in the Greater Toronto Area.
Contact Tribus Computers today for your free quote!

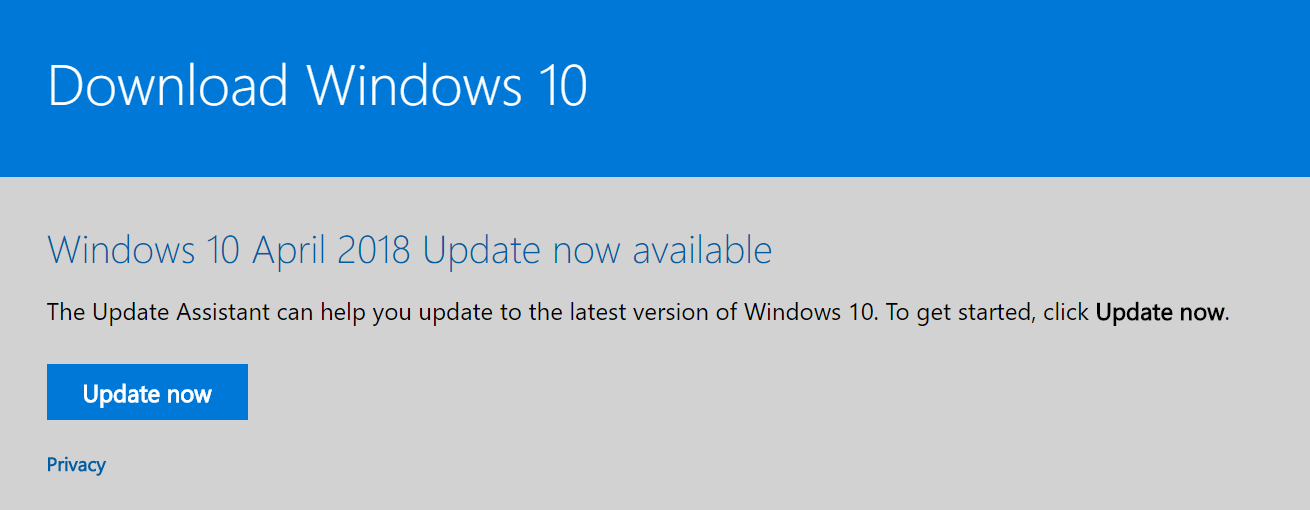
Recent Comments